41 how to do a mail merge to print labels
Mail merge using an Excel spreadsheet Choose Edit Recipient List. In Mail Merge Recipients, clear the check box next to the name of any person who you don't want to receive your mailing. Note: You also can sort or filter the list to make it easier to find names and addresses. For more info, see Sort the data for a mail merge or Filter the data for a mail merge. Insert a merge field Create and print labels using mail merge - Sibanye-Stillwater On the Mailings tab, in the Start Mail Merge group, choose Start Mail Merge > Labels. In the Label Options dialog box, under Label Information, choose your label supplier in the Label vendors list. In the Product number list, choose the number that matches the product number on your package of labels.
How to Create Mail Merge Labels in Word 2003-2019 & Office 365 Mail merge is a quick and efficient way to create professional-looking labels and individualized content in no time. Use mail merge for business and personal projects, from return address labels to product barcoding. For more information on how to mail merge labels, call our customer service team at 1-888-575-2235.

How to do a mail merge to print labels
42 using mail merge to create labels Mail merge will print all the labels for you and 18 sheets of labels at labels at 50 per sheet and you can have them addressed very quickly. 3 Ways to Do a Mail Merge - wikiHow Mail merge using an Excel Template ~ Excel Tmp. 33 Mail Merge Only Printing One Label Per Page - Labels Database 2020 ... Print labels or envelopes using mail merge with an Excel ... Step 1: Set up a document to match your labels On the Mailings tab, click Start Mail Merge > Labels. In the Label Options dialog box, next to Label products, select the company that made your labels. Under Product number, select the product number for your labels. Video: Use mail merge to create multiple labels Use mail merge Create and print labels Video Use mail merge Video Format and add a graphic Video More options and custom labels Video Next: Creating an MLA paper with citations and a bibliography Overview Transcript If you wanted to create and print a bunch of recipient address labels, you could type them all manually in an empty label document.
How to do a mail merge to print labels. How To Create Mailing Labels - Mail Merge Using Excel and ... In this video I show you how you can print mailing labels using the mail merge function in Microsoft Office 365 Word and Excel. This isn't hard, but if you d... Use mail merge for bulk email, letters, labels, and envelopes Create and print sheets of mailing labels Directory that lists a batch of information for each item in your data source. Use it to print out your contact list, or to list groups of information, like all of the students in each class. This type of document is also called a catalog merge. Create a directory of names, addresses, and other information How to Mail Merge and print labels in Microsoft Word May 04, 2019 · Step one and two In Microsoft Word, on the Office Ribbon, click Mailings, Start Mail Merge, and then labels. In the Label Options window, select the type of paper you want to use. If you plan on printing one page of labels at a time, keep the tray on Manual Feed; otherwise, select Default. Printing Mailing labels using Mail Merge in WORD for MAC ... Printing Mailing labels using Mail Merge in WORD for MAC. I'm using WORD 2011 on my MAC to create & print labels using Mail Merge. When I preview my labels I expect to get 2 pages of labels. Instead, I get 41 pages of labels & some addresses are missing. I only do this once a year for my Christmas Card Labels and have never had an issue.
PDF How to Use Mail Merge to Create Mailing Labels in Word This will open a set of directions on the right side of the screen that we will be following. 1. Under Select document type, click Labels, and then click Next: Starting Document. (way at the bottom right of the screen) 2. Under Select starting document, click Change document layout. Click Label options. The Label Optionsdialog box appears. How To Print Address Labels Using Mail Merge In Word Set "Printer Information" to "Page Printers" and choose your "Label Vendor" (e.g. A4/A5) and click OK. Create A Label Template - follow the steps above but instead of choosing a code, click on NEW LABEL. This will open the LABEL DETAILS box. Fill in the measurements of your label size and layout, then click OK to create your label template. Create and print mailing labels for an address list in Excel To create and print the mailing labels, you must first prepare the worksheet data in Excel, and then use Word to configure, organize, review, and print the mailing labels. Here are some tips to prepare your data for a mail merge. Make sure: Column names in your spreadsheet match the field names you want to insert in your labels. How to print labels for a mailing list in Google Sheets? 2. Open Labelmaker In Google Sheets, click on the "Extensions" menu (previously named "Add-ons"), then select "Create & Print Labels". If you don't have the add-on yet, make sure to install it first. After the installation, reload your spreadsheet by closing it and reopening it. 3. Select a template
Print Mailing Labels Using Mail Merge - Remine Support Center Open a blank Word document. On the Mailings tab, click Start Mail Merge. This is where you can select your document type, whether it be a full envelope, a sheet of labels, or something else. Refine the list of recipients. On the Mailings tab, click Select Recipients, then click Use an Existing List. How to Create Mail-Merged Labels in Word 2013 - dummies The merge fields are placed into the upper-left corner cell of the table and copied into the other cells. In Word, press Ctrl+N to start a new blank document and then choose Mailings→Start Mail Merge→Labels. The Label Options dialog box appears. From the Label Vendors drop-down list, choose Avery us Letter; in the Product Number list ... Creating Address Labels Using Mail Merge in Office 365 Creating Address Labels efficiently using Mail Merge 1. Launch Mail Merge from Word 2. Start a Document 3. Select your Recipients 4. Arrange your Labels 5. Preview your Labels 6. Complete the Merge Final Thoughts Frequently Asked Questions Now, if you're working on a tight budget or want to lower costs, a DIY approach may be ideal. How To Do a Mail Merge to Print Your Envelopes Print On Step 6 of the mail merge tool, choose "Custom" and print only the first few by entering "From 1 to 5". Click the printer icon "merge to print" on the mail merge tool . Print a few to make sure the alignment looks correct. Troubleshooting potential issues while printing:
How to Create and Print Labels in Word Using Mail Merge and ... To start the merge and specify the main document for labels: Create a new blank Word document. Click the Mailings tab in the Ribbon and then click Start Mail Merge in the Start Mail Merge group. From the drop-down menu, select Labels. A dialog box appears. Select the product type and then the label code (which is printed on the label packaging).
How to use the Mail Merge feature in Word to create and to ... How to use the Mail Merge feature in Word to create and to print form letters that use the data from an Excel worksheet. Summary. This article explains how to use the Mail Merge feature in Microsoft Word to create and to print form letters by using data from a Microsoft Excel worksheet.
mail merge labels on multiple pages - Microsoft Community you need to select the destination for the execution of the merge by expanding the finish & merge dropdown in the finish section of the mailings tab of the ribbon - either "edit individual documents" which will create a new document containing as many pages of labels as dictated by the number of records in the data source, or "printer" which …
Video: Create labels with a mail merge in Word Once your mailing addresses are set up in an Excel spreadsheet (see the previous video to learn how), it's a snap to get Word to create mailing labels from them. Create your address labels In Word, click Mailings > Start Mail Merge > Step-by-Step Mail Merge Wizard to start the mail merge wizard.
How to Create Mailing Labels in Word from an Excel List Open up a blank Word document. Next, head over to the "Mailings" tab and select "Start Mail Merge." In the drop-down menu that appears, select "Labels." The "Label Options" window will appear. Here, you can select your label brand and product number. Once finished, click "OK." Your label outlines will now appear in Word.
How to Make and Print Labels from Excel with Mail Merge The mail merge feature will allow you to easily create labels and import data to them from a spreadsheet application. Select your label options and press "OK" Press "Mailings > Select ...
Help with mail merge to Avery Labels in Word | Avery.com Click the Mailings tab at the top of the screen. Click Start Mail Merge, then Step by Step Mail Merge Wizard. Click Labels and then click Next: Starting document. In the Label Options window, make sure that the Printer Information is set to Page Printers, Tray is set to Default Tray, and Label Vendor is set to Avery US Letter .
Create Custom Labels with Mail Merge: Microsoft Word In this video, I will teach you how to create custom labels in Microsoft Word using the Mail Merge feature. Mail Merge is one of the rarely understood featur...
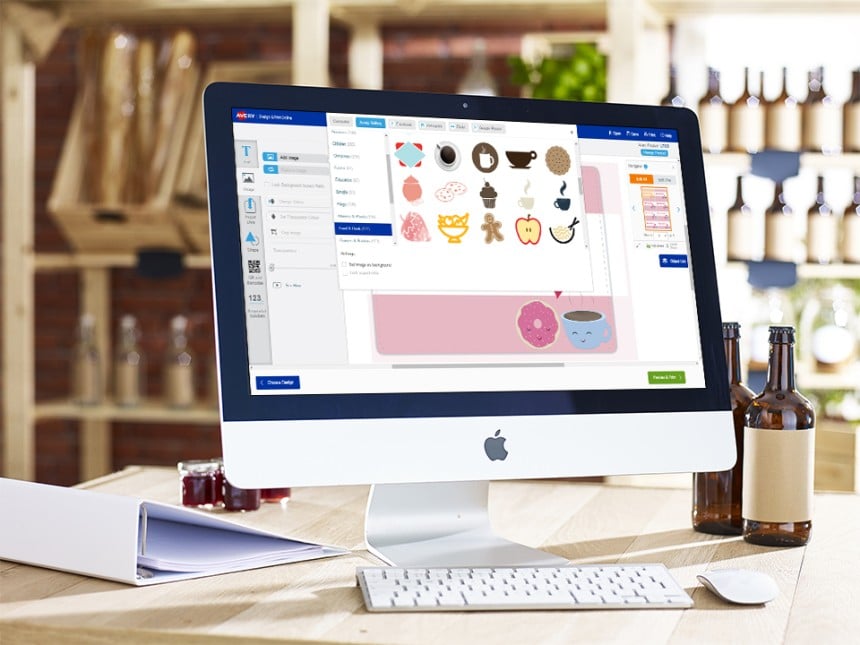
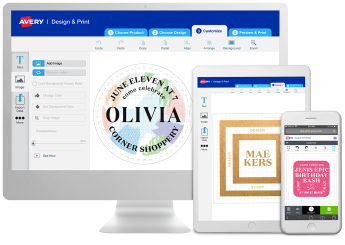
:max_bytes(150000):strip_icc()/ScreenShot2019-12-05at8.52.06AM-4d5d44f67534444a8204fc7e0741720e.jpg)
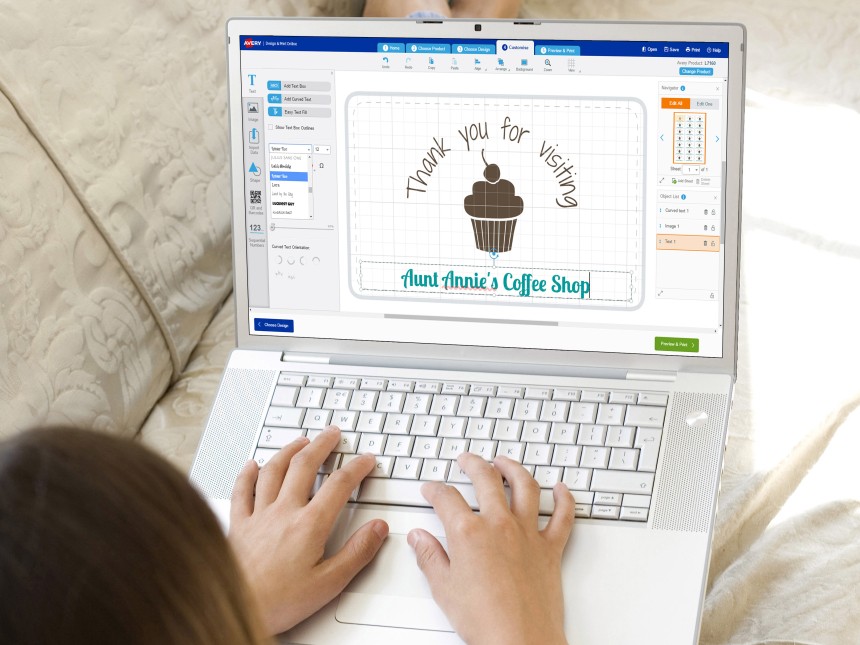
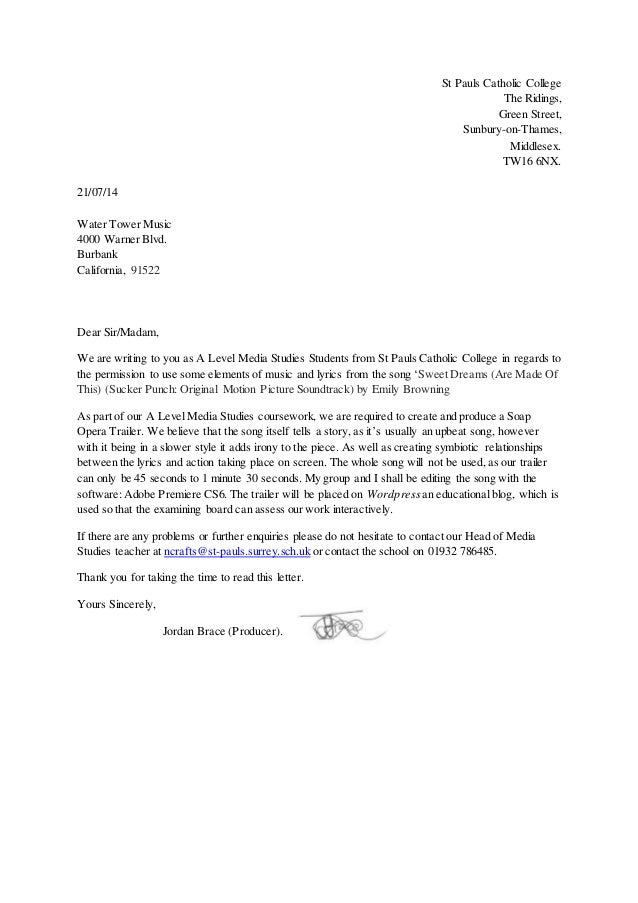
Post a Comment for "41 how to do a mail merge to print labels"