42 printing labels from excel 2010
How to Print Labels from Word - Lifewire In Word 2010, the Address box step comes before the Label Options selections. In the Print section, select Full Page of the Same Label to print a page of the same address labels. In the Print section, select Single Label to print one label. Choose the row and column corresponding with where you want the address printed on the sheet of labels. How to Print Labels from Excel - Udemy Blog Press CTRL + e to start the macro; choose "3" for the number of columns you want - this will work with the 5160 Avery labels that are so common. Set your margins to "custom margins" and choose 0.5 for the top and bottom and 0.21975 for the left and right margins. Finally, choose "Fit all Columns on One Page" for the scaling.
How to Print Labels From Excel - EDUCBA Step #4 - Connect Worksheet to the Labels Now, let us connect the worksheet, which actually is containing the labels data, to these labels and then print it up. Go to Mailing tab > Select Recipients (appears under Start Mail Merge group)> Use an Existing List. A new Select Data Source window will pop up.

Printing labels from excel 2010
How can I print labels using Excel 2010? - Microsoft Community Answer Gord Dibben Replied on April 30, 2012 It could be done in Excel only, but........ Investigate the use of Word's mailmerge feature to get Excel data to labels and envelopes. Doing it strictly in Excel is difficult and involves much trial and error formatting. excel /mailmerg.htm How to Print Address Labels From Excel? (with Examples) - WallStreetMojo Use the Excel sheet with a tiny macro to rearrange the column data for printable address labels. Insert data into column A. Press the "CTRL+E" key to start the Excel macro. Enter the number of columns to print the labels. Then, the data is displayed. Set the custom margins as top=0.5, bottom=0.5, left=0.21975, and right=0.21975. Create and print mailing labels for an address list in Excel To create and print the mailing labels, you must first prepare the worksheet data in Excel, and then use Word to configure, organize, review, and print the mailing labels. Here are some tips to prepare your data for a mail merge. Make sure: Column names in your spreadsheet match the field names you want to insert in your labels.
Printing labels from excel 2010. How to Print Labels from Excel - Lifewire Choose Start Mail Merge > Labels . Choose the brand in the Label Vendors box and then choose the product number, which is listed on the label package. You can also select New Label if you want to enter custom label dimensions. Click OK when you are ready to proceed. Connect the Worksheet to the Labels How to Print Dymo Labels From an Excel Spreadsheet - LabelValue.com Click, hold & drag the address box over to your label. Release your mouse to place the address box on your label. 6. Now, resize your address box to the desired size for your Dymo label. 7. Now, using your mouse, click the address box and select it. 8. While still in the DYMO Print Software, Navigate to File > Import Data and Print > New. 9. How To Print Mailing Labels From Excel [Address List Example] On the new document, click 'Mailings' from the tab list. Click the 'Start Mail Merge' icon and select 'Labels…'. A window titled 'Label Options' will open. On the 'Label vendors', select 'Avery US Letter'. On the 'Product number', select '5160 Address Labels'. Press 'OK'. We chose these settings since they are pretty standard and universal. How to Create Address Labels from Excel on PC or Mac - wikiHow The steps to do this depend on your printer and the manufacturer of your label stickers. 3 Click the File menu. It's at the top-left corner of Word. 4 Click Print. It's on the left side of the screen. This opens your computer's printing dialog box, and a preview should appear.
How to Print labels from Excel without Word - Spiceworks This is really not the best way to make labels. But it was necessary in a couple instances. So when making labels from Excel without Word you won't get a lot of customization, but it will get labels going. Again, this is for the common 5160 label. Take care! How to Create Mailing Labels in Excel | Excelchat Step 1 - Prepare Address list for making labels in Excel First, we will enter the headings for our list in the manner as seen below. First Name Last Name Street Address City State ZIP Code Figure 2 - Headers for mail merge Tip: Rather than create a single name column, split into small pieces for title, first name, middle name, last name. How to Print a Worksheet in Excel 2010 - dummies Use the Print panel in Backstage view to change common print settings. Excel provides several ways to open the Print panel: Press Ctrl+P. Click the File tab and choose Print. Press Alt+FP. After you open the Print panel, change any settings as needed, and click the Print button on the Print panel to begin printing. Easy Steps to Create Word Mailing Labels from an Excel List Print Mailing Labels in Word from an Excel list. Whether it's for work or for personal reasons, odds are at one time or another - you'll need to print out labels with mailing addresses. Whether it's a shower, wedding, graduation, newsletter, business announcement or some other reason for mailing to a group, you probably have or have gathered a ...
How to Create Mailing Labels in Word from an Excel List Step Two: Set Up Labels in Word Open up a blank Word document. Next, head over to the "Mailings" tab and select "Start Mail Merge." In the drop-down menu that appears, select "Labels." The "Label Options" window will appear. Here, you can select your label brand and product number. Once finished, click "OK." Labels - Office.com Label templates from Microsoft include large labels that print 6 labels per page to small labels that print 80 labels per page, and many label templates were designed to print with Avery labels. With dozens of unique label templates for Microsoft Word to choose from, you will find a solution for all your labeling needs. How To Print Barcodes With Excel And Word - Clearly Inventory Here's what to do. Move your mouse to put your cursor inside of the << >> and right click to bring up Word's contextual menu. Then click the menu item called "Toggle Field Codes". That should reveal the codes you see on our example. If it doesn't, well, I'm not sure what to tell you. Learn Excel 2010 - "Labels from Excel Data to Word 2010 ... - YouTube No venture into Word is easy. In Episode #1484, Bill will show us the hassle-free method to produce labels in Word 2010 using our Excel data. ... This episode is the video podcast companion to the...
Make and print Excel labels from worksheet data - Ablebits.com Open your sheet and run the Create Cards tool. Enter the number of columns you want to see on the resulting worksheet. If needed, add an empty row and column between the cards and, optionally, tick off "Add header" and "Preserve Formatting". Click Create button and find the labels on a new sheet.
How Do I Create Avery Labels From Excel? - Ink Saver 2. Go to Avery's official website: You could do a quick Google search to find it or use their official address. 3. Choose your favorite shape and design: Once the webpage has loaded its contents fully, choose the form, type, and format you want your labels to be.
9 Steps On How To Print Sticker Labels In Microsoft Word 2010 If you want to view the sheet prior to your printing of the labels, click on the New Document button at the bottom of the window; if you just want to start printing, directly click on the Print button. These are the 9 simple steps on how to print sticker labels in Microsoft Word 2010 with address labels cited as an example.
Printing Envelopes Using Excel and Word | Microsoft 365 Blog Select the Use Existing List command from the Select Recipients Dropdown Select your address file in the Select Data Source dialog and click Open Select the Defined Name, "Addresses" in the Select Table dialog and click OK The Word document is now connected to the Table in Excel. Adding the Address Block and Previewing Envelopes
How to mail merge and print labels from Excel - Ablebits.com You are now ready to print mailing labels from your Excel spreadsheet. Simply click Print… on the pane (or Finish & Merge > Print documents on the Mailings tab). And then, indicate whether to print all of your mailing labels, the current record or specified ones. Step 8. Save labels for later use (optional)
Create Mailing Labels from Your Excel 2010 data using Mail ... - YouTube For Full versions of my videos or to join my mailing list go to : how to Create Mailing Labels from Your Excel 2010 data using ...
How to Make Mailing Labels from Excel 2019 | Pluralsight Find your Excel spreadsheet from Step #1 and click Open . 8. Review the data and click Ok. Click Next: Arrange your labels. 9. Move your cursor to the first label and click Address block. Select your preferred formatting (using the preview pane). 10.
How to Create a Barcode in Excel | Smartsheet Once you install the font, it's easy to create barcodes in Excel. Simply follow the steps below. Step One: Create two columns in a blank spreadsheet. Title the columns Text and Barcode. Place the alphanumeric data in the Text column (this is the basis for the barcodes). The barcodes will appear in the Barcode column.
How to Create and Print Labels in Word - How-To Geek In the Envelopes and Labels window, click the "Options" button at the bottom. In the Label Options window that opens, select an appropriate style from the "Product Number" list. In this example, we'll use the "30 Per Page" option. Click "OK" when you've made your selection. Back in the Envelopes and Labels window, click the ...
Create and print mailing labels for an address list in Excel To create and print the mailing labels, you must first prepare the worksheet data in Excel, and then use Word to configure, organize, review, and print the mailing labels. Here are some tips to prepare your data for a mail merge. Make sure: Column names in your spreadsheet match the field names you want to insert in your labels.
How to Print Address Labels From Excel? (with Examples) - WallStreetMojo Use the Excel sheet with a tiny macro to rearrange the column data for printable address labels. Insert data into column A. Press the "CTRL+E" key to start the Excel macro. Enter the number of columns to print the labels. Then, the data is displayed. Set the custom margins as top=0.5, bottom=0.5, left=0.21975, and right=0.21975.
How can I print labels using Excel 2010? - Microsoft Community Answer Gord Dibben Replied on April 30, 2012 It could be done in Excel only, but........ Investigate the use of Word's mailmerge feature to get Excel data to labels and envelopes. Doing it strictly in Excel is difficult and involves much trial and error formatting. excel /mailmerg.htm

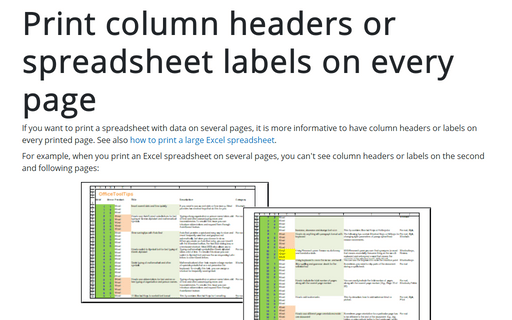

/make-labels-with-excel-4157653-2dc7206a7e8d4bab87552c8ae2ab8f28.png)
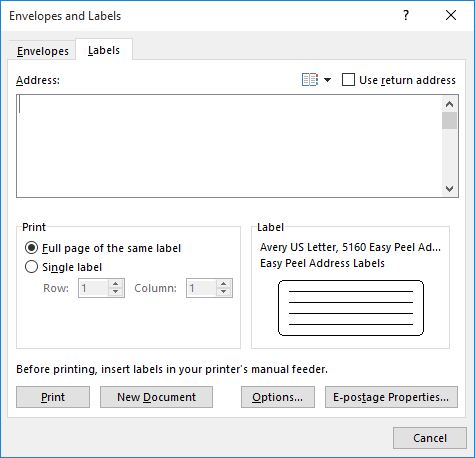


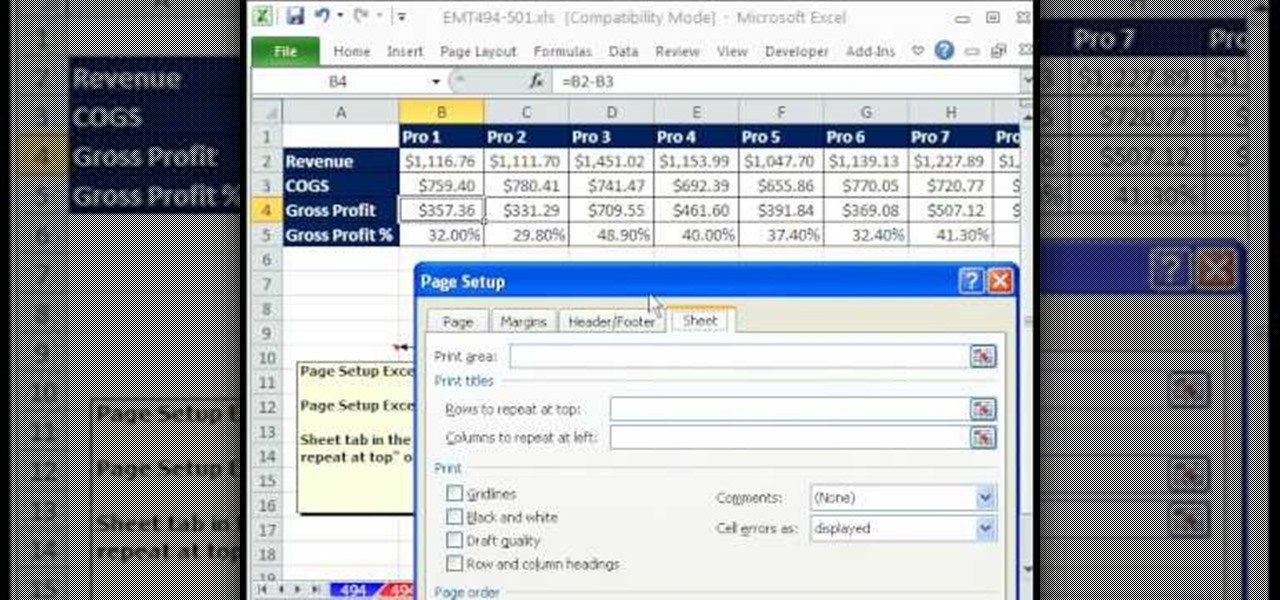

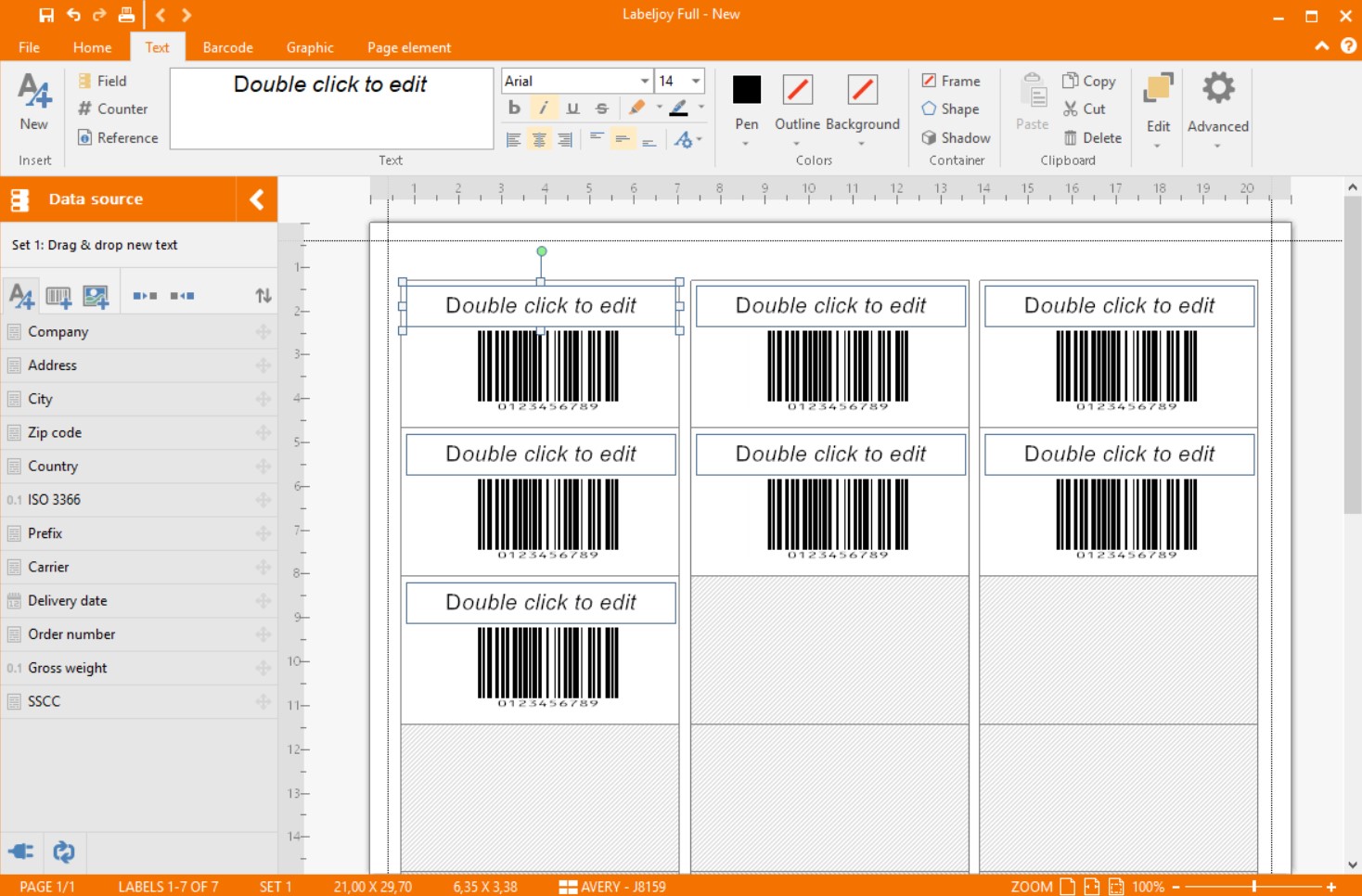


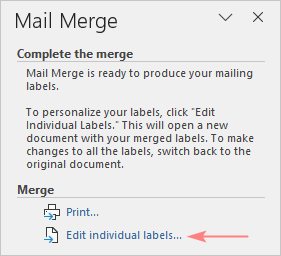
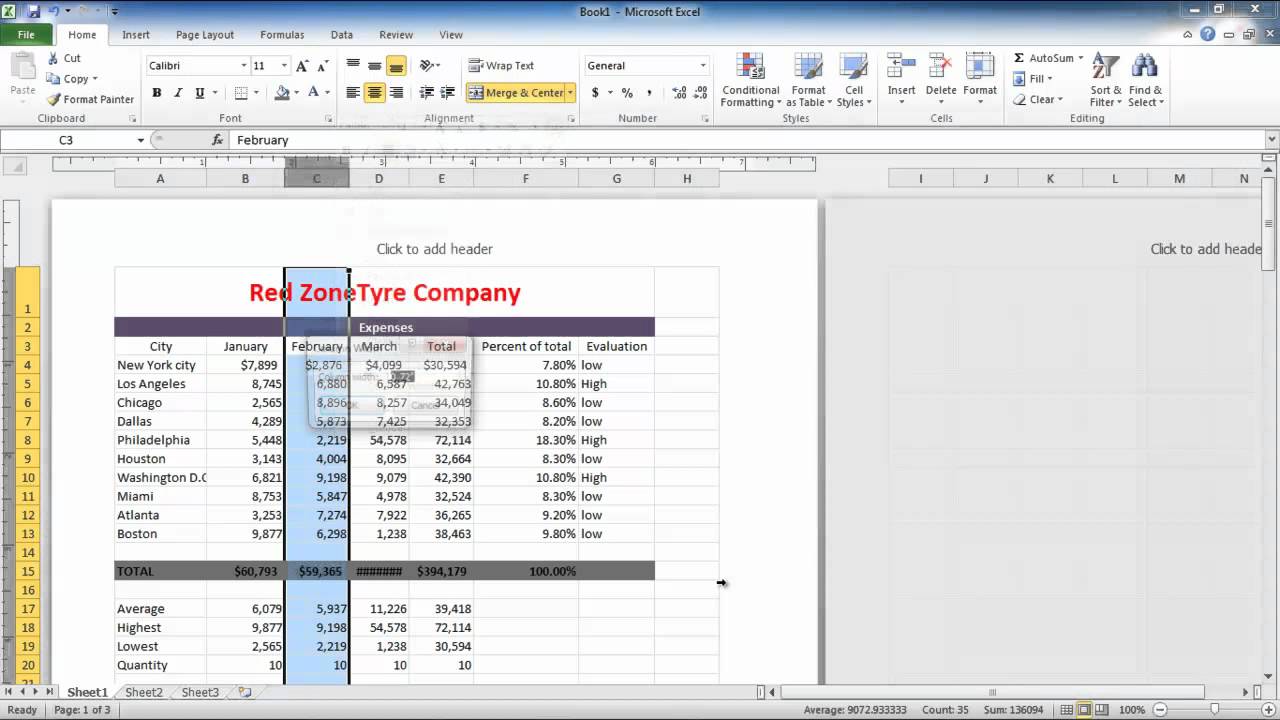



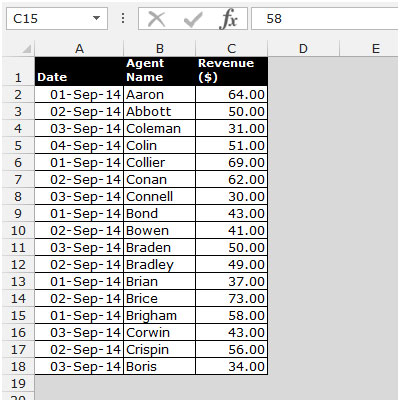



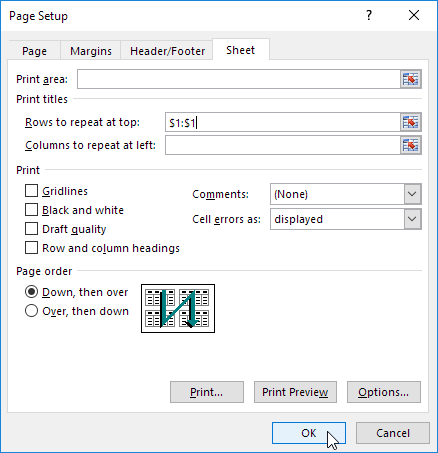



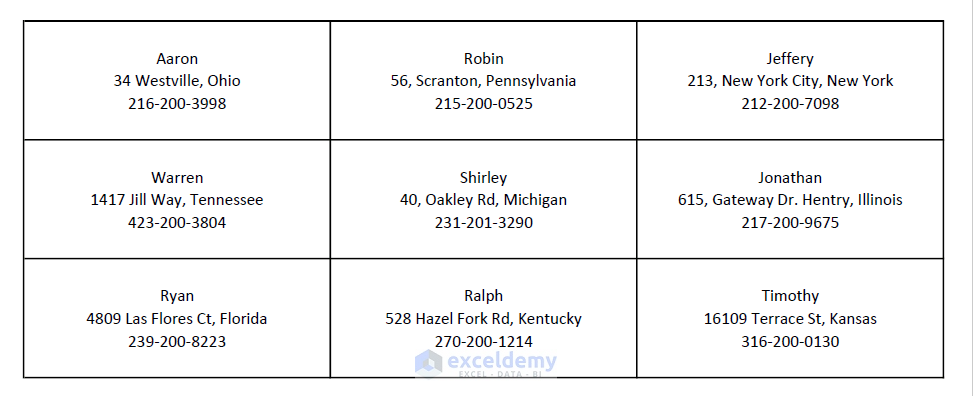
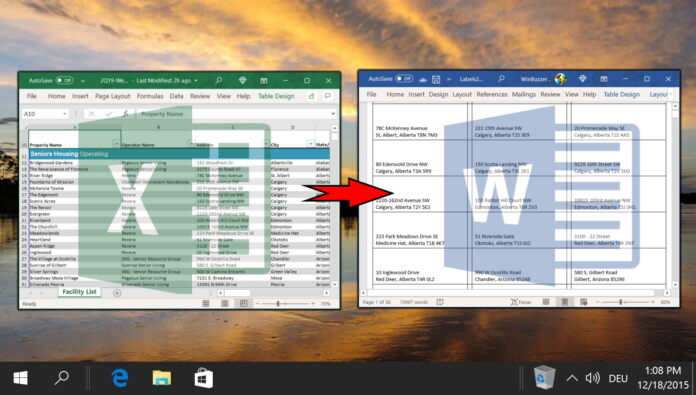



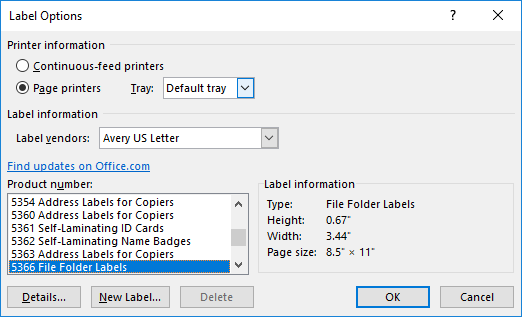
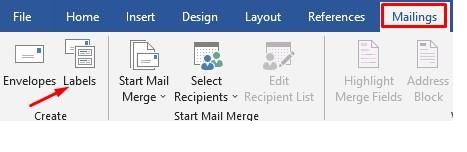




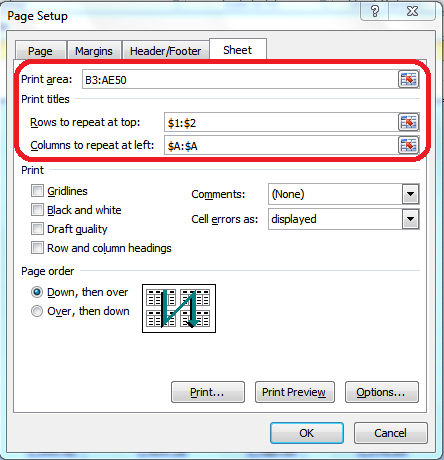


Post a Comment for "42 printing labels from excel 2010"